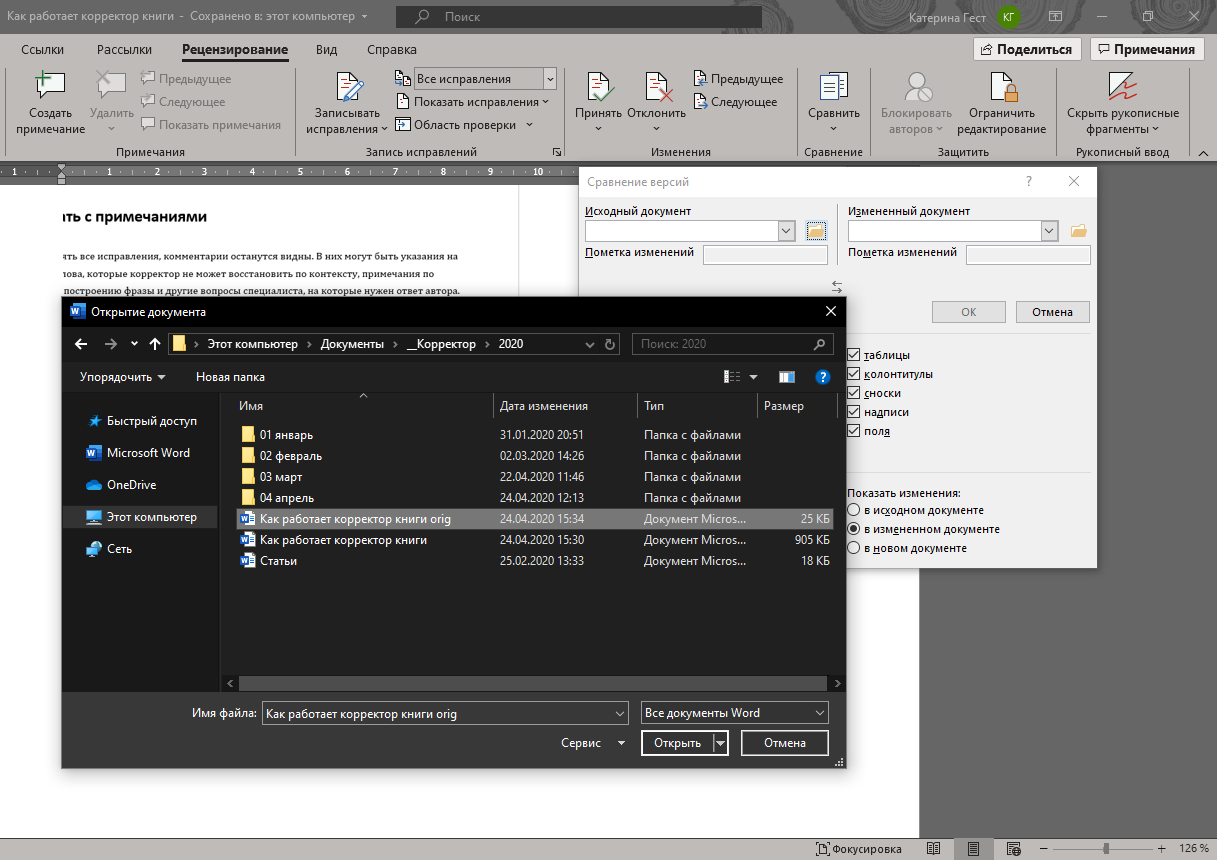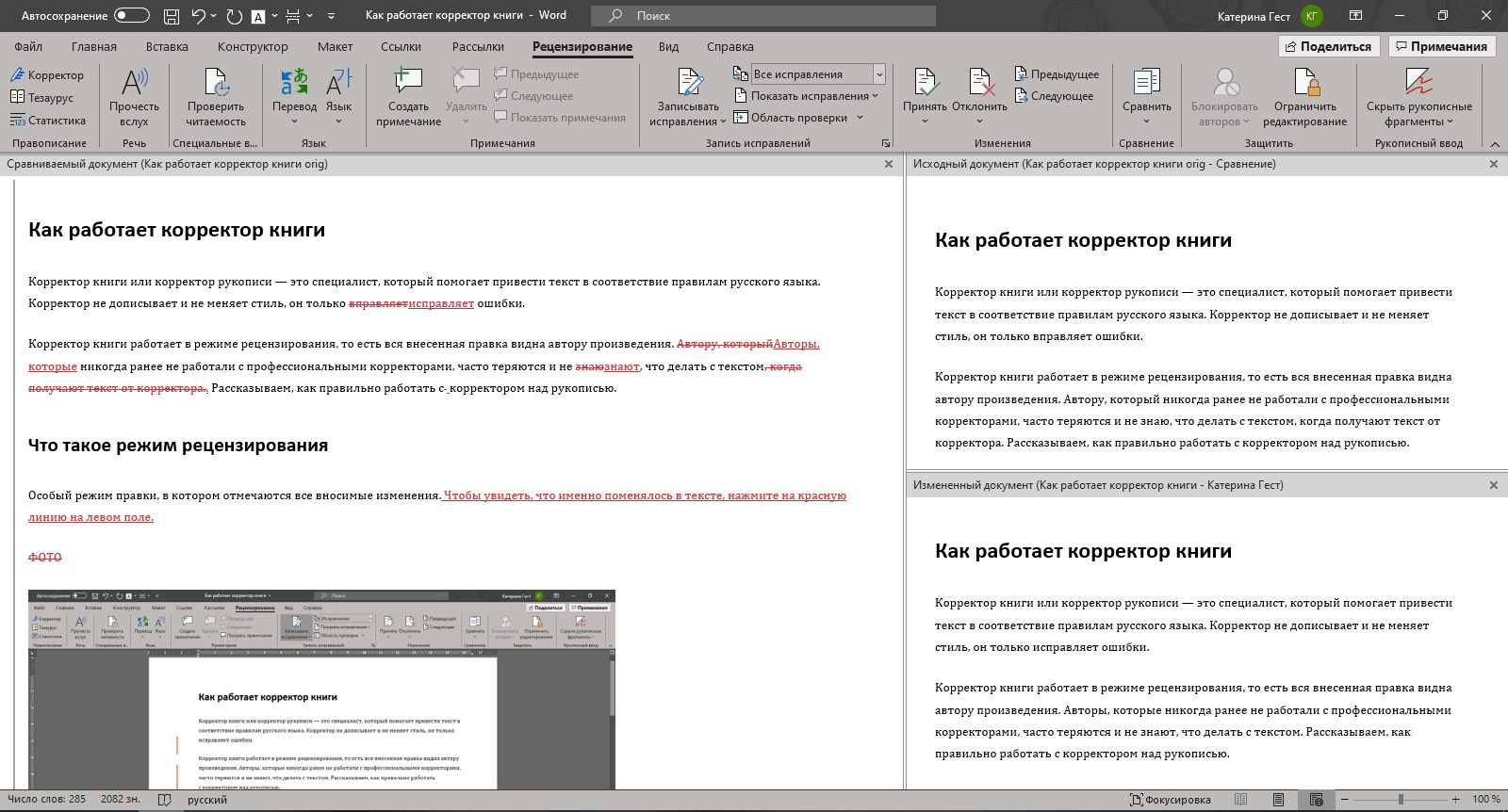Корректор книги работает в режиме рецензирования, то есть вся внесенная правка видна автору произведения. Авторы, которые никогда ранее не работали с профессиональными корректорами, часто теряются и не знают, что делать с текстом. Рассказываем, как правильно работать с корректором над рукописью.
Что такое режим рецензирования
Особый режим правки, в котором отмечаются все вносимые изменения. Чтобы увидеть, что именно поменялось в тексте, нажмите на красную линию на левом поле.
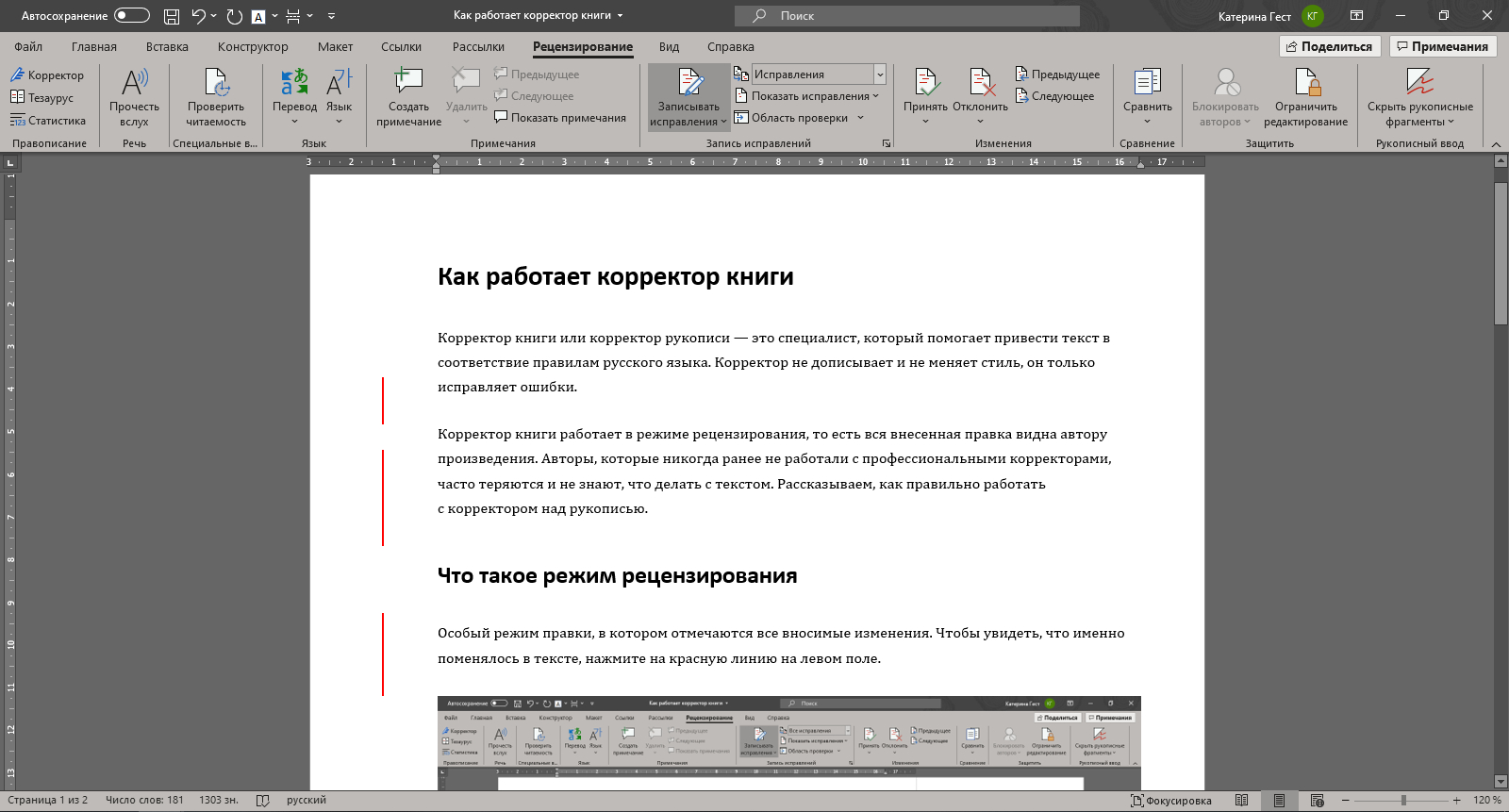
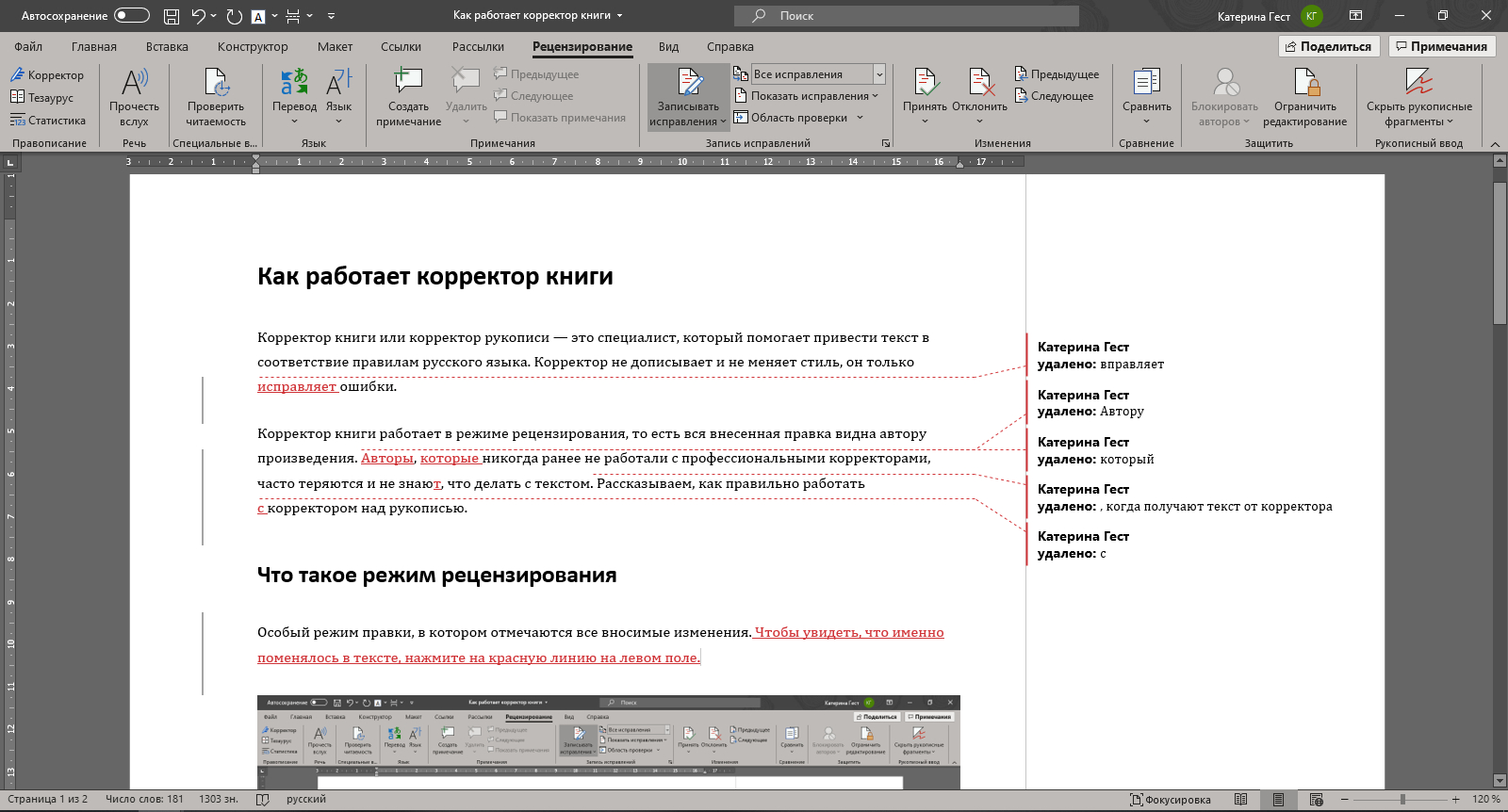
Как принять правку в режиме рецензирования
Если рукопись не очень объемная или правок немного, можно пройтись по документу и принять каждое исправление по отдельности. При большом количестве правок удобнее сначала прочитать рукопись целиком, отменить те исправления, с которыми вы не согласны, а затем одним щелчком принять все оставшиеся.
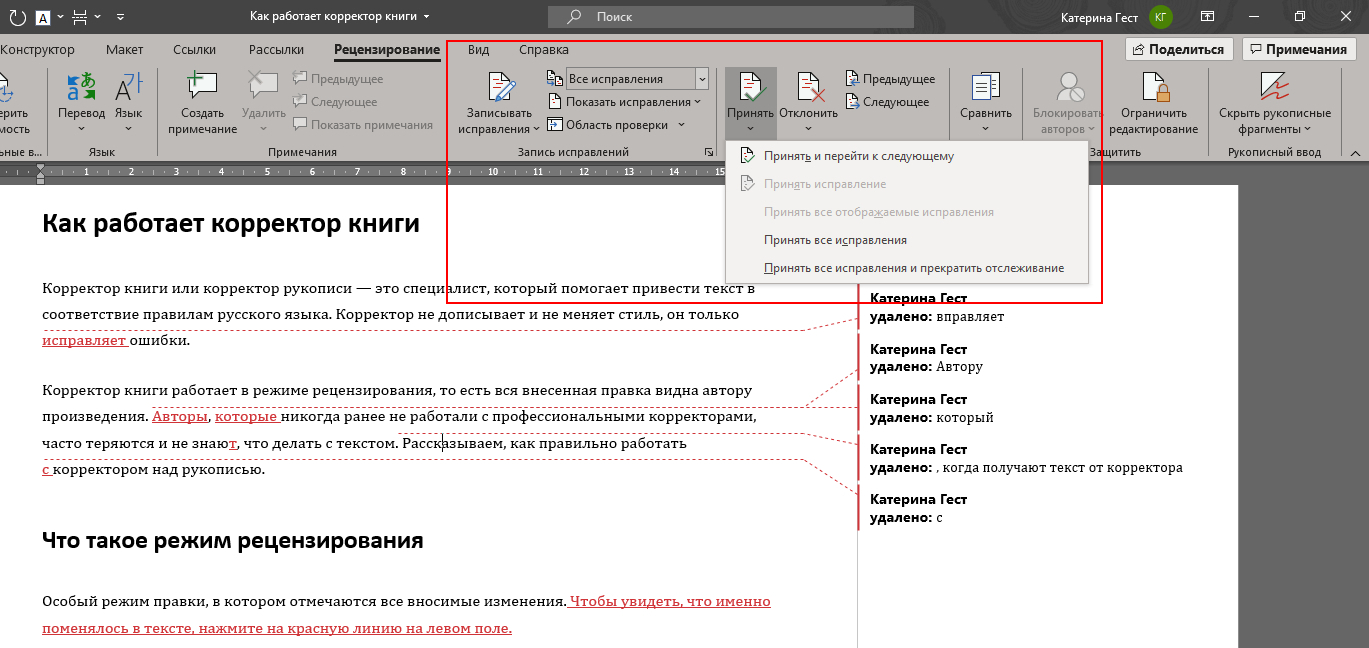
Как работать с примечаниями
Даже если принять все исправления, комментарии останутся видны. В них могут быть указания на пропущенные слова, которые корректор не может восстановить по контексту, примечания по неправильному построению фразы и другие вопросы специалиста, на которые нужен ответ автора.
Комментарии нужно «отработать» самостоятельно. Можно отвечать на них, если планируете отправить корректору на вторую вычитку, или принять решение самостоятельно. В комментарии есть кнопка «Ответить», а если отвечать не нужно, то щелкните по нему правой кнопкой мыши и удалите комментарий.
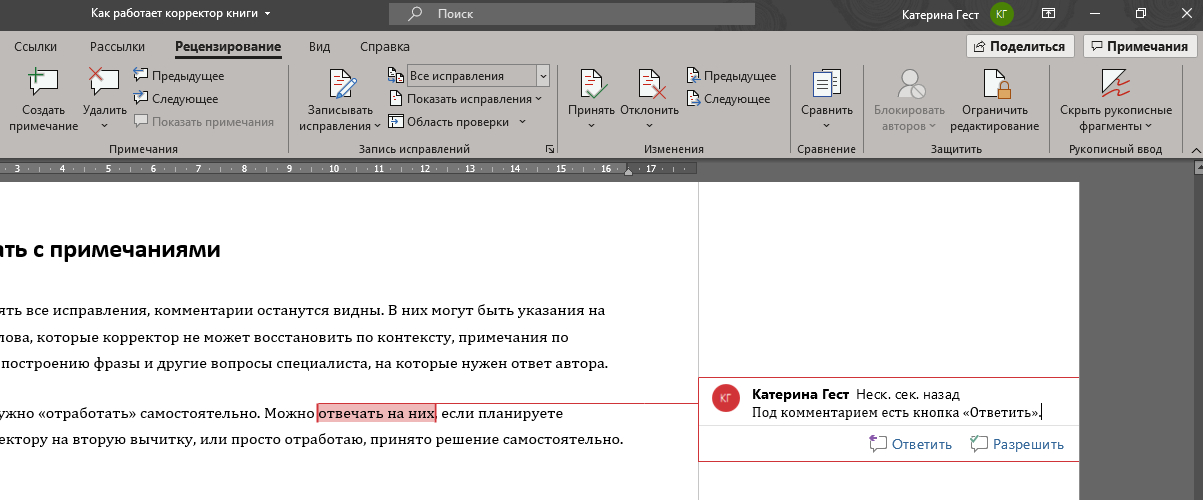
Что делать, если забыли включить режим рецензирования
Всегда можно сравнить два документа и сформировать третий, в котором будет видна вся внесенная правка.
Здесь понадобится меню «Сравнить», которое находится все в той же вкладке «Рецензирование». Выберите «Сравнить», укажите, где находятся исходный и измененный документы, и получите итоговый файл, в котором отобразятся все изменения и исправления.